Generate Daily Preventive Maintenance Work Orders
For most companies, generating work orders once a week is the simplest and most convenient way to run their preventive maintenance operation. Some companies have equipment that requires daily maintenance. This, however, does not mean that you need to generate preventive maintenance work orders every day. Indeed, that could produce a large quantity of paper and add significantly to your daily workload. Below are some alternatives available within COGZ to process daily preventive maintenance work orders.
You can also utilize these methods if you have other task frequencies. For example, if your generate cycles are monthly and you need specific tasks done for different weeks, you can follow these same options to setup your tasks accordingly. Each method has advantages and disadvantages as listed below:
One Work Order, Single Task Containing All Days of the Week:
- Pros: Only one work order and one task to sign off.
- Cons: Does not allow signing tasks off each day.
One Work Order, Separate Tasks – One Task for Each Day of the Week:
- Pros: Only one work order to sign off. Allows signing tasks off each day.
- Cons: Multiple tasks must be signed off.
Separate Work Orders – Using “Assigned To” for different days of the week:
- Pros: Work order can be handed in each day and signed off.
- Cons: Creates additional paperwork
Generate PM Work Orders every day:
- Pros: Work order can be handed in each day and signed off. Can assign to correct individual, do not need artificial assign to’s.
- Cons: This is a very inefficient way of accomplishing daily preventive maintenance tasks. Could create additional paperwork and requires the additional workload of generating preventive maintenance tasks each day.
Details for creating each type of daily work order are listed below along with work order examples.
One Work Order, Single Task Containing All Days of the Week:
There are two options available for this method. Option A utilizes the Task Description field, Option B utilizes the Task Note field. Details for each option are shown below.
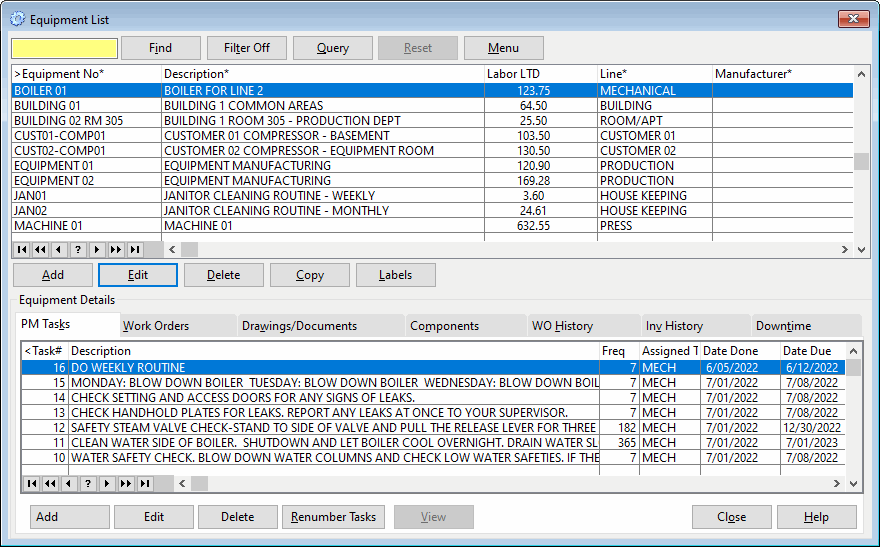
In the Equipment List (Wide), click on the piece of equipment that has a daily task. At the bottom of the Equipment List. on the PM Tasks tab, click on Add to create a new task.
Option A: Using the Task Description Field. Create one task for the piece of equipment and in the description of the task, setup each day of the week.
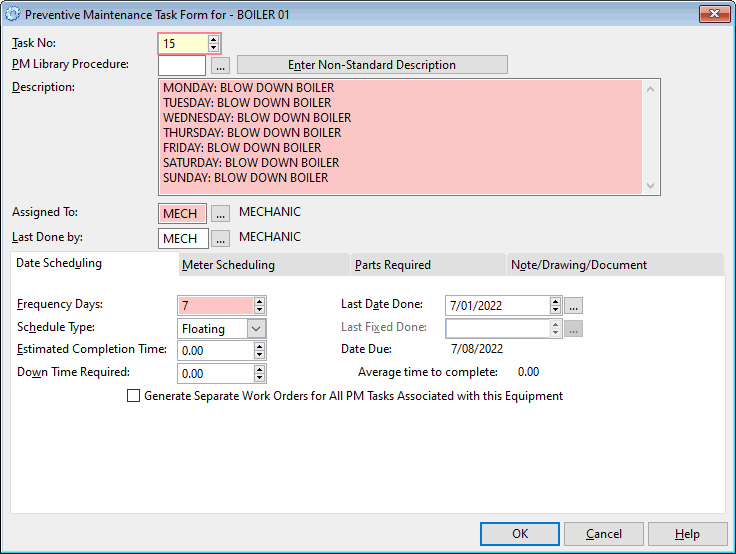
On the Preventive Maintenance Task Form enter in the daily task information. This will generate one work order with one task for the week.
The above entry would generate the work order below that could be signed off at the end of the week when it was completed.
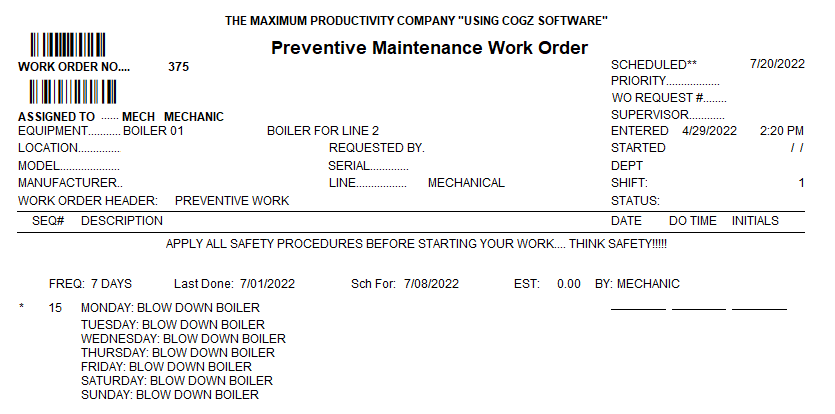
Option B: Using the Task Note Field. This method also allows you to have one task for each day of the week and also produces a single work order that can be signed off at the end of the week. Create one task for the piece of equipment but in the description of the task, use a general overview such as “Weekly Routines”. Then, in the task form, use a note formatted as shown below.
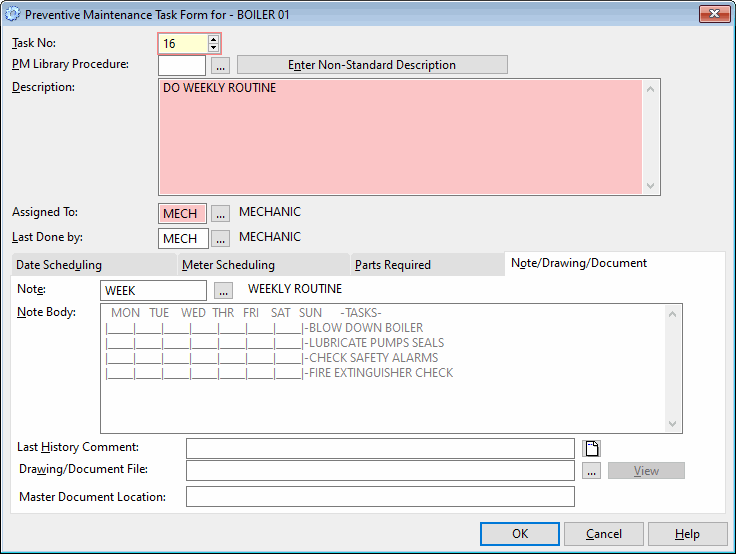
The above note entry would generate the work order shown below that could also be signed off at the end of the week when it was completed.
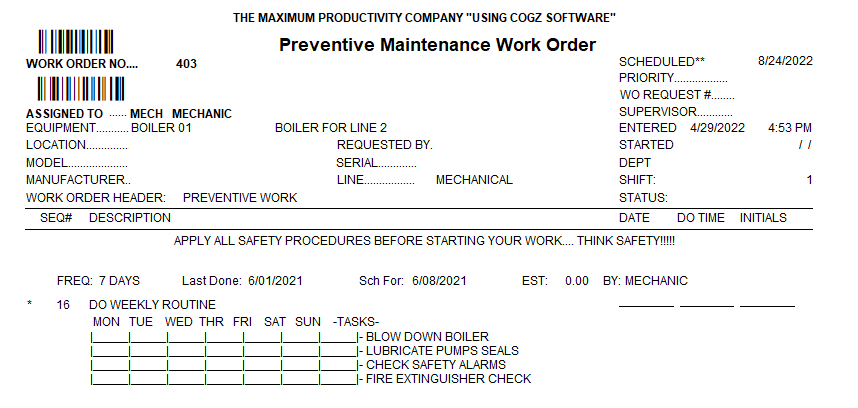
One Work Order, Separate Tasks – One Task for Each Day of the Week:
This task setup allows you to have a separate task for each day of the week. This single work order allows you to have the daily tasks signed off each day and the completed work order submitted at the end of the week.
Add a preventive maintenance task for each day of the week you need the task done. In the description of the task, add the day of the week to differentiate from the other tasks for the piece of equipment. This would generate one work order that could be signed off at the end of the week or each day with separate tasks for each day of the week.
In the Equipment List, click on the piece of equipment that has a daily task. At the bottom of the Equipment List on the PM Tasks tab, click on Add to create a new task.
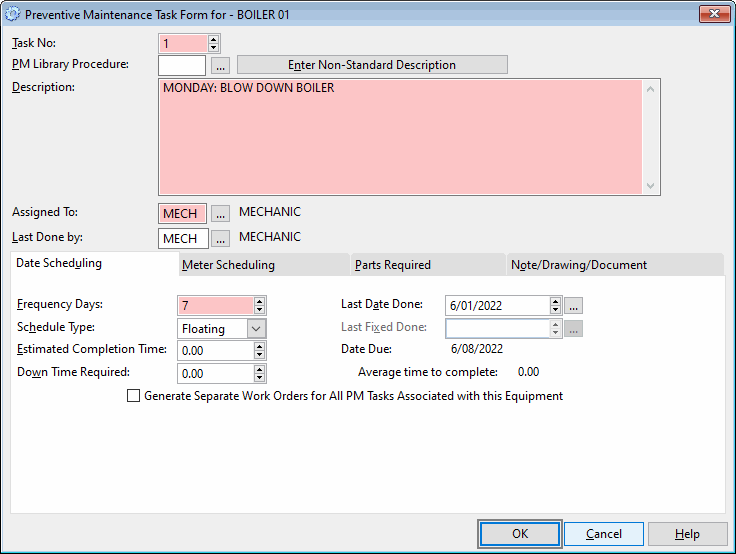
Create a new task for each day of the week. This will create the work order shown below with five separate tasks for the piece of equipment that can be signed off daily.
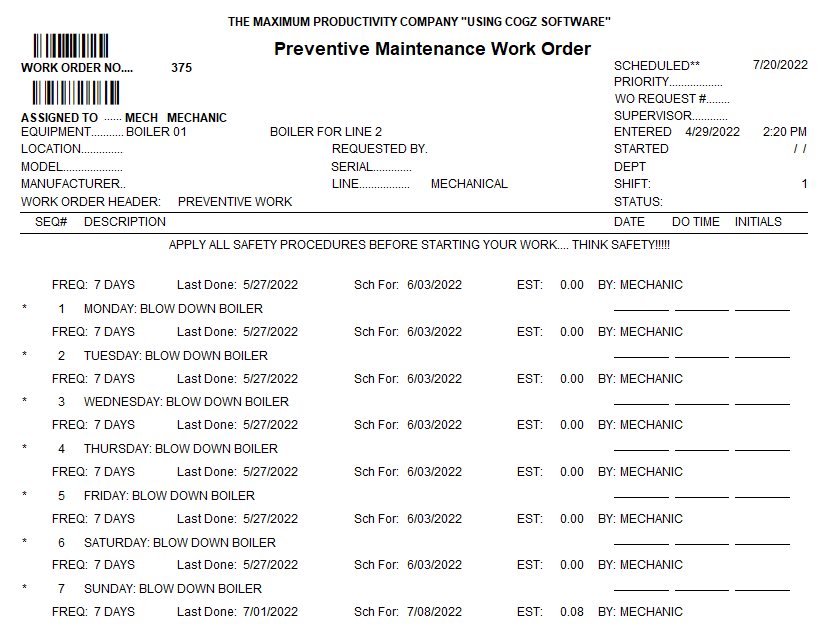
Separate Work Orders assigned to different days of the week:
This task setup allows you to generate separate work orders for each day of the week. A completed work order could be submitted at the end of each workday.
If separate work orders are needed, create assigned to’s that are not employees (e.g., M, T, W, TH, F, etc.). This would generate separate work orders because they were assigned to different resources.
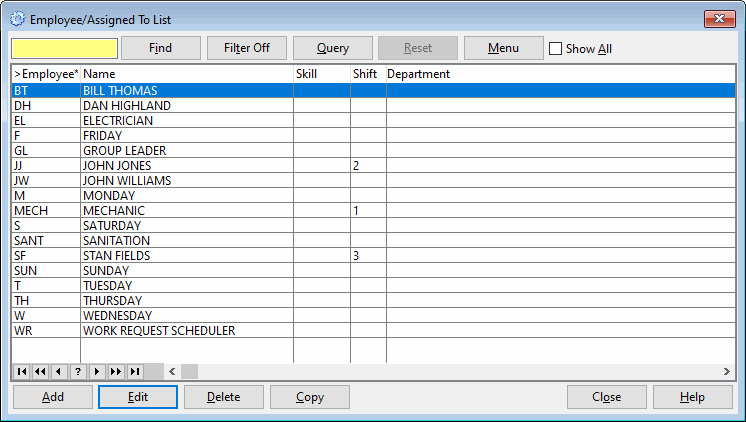
Open the Employee List to create Employees/Assigned To’s that can be used to create seven separate work orders.
Once in the Employee List, click on Add to create the fictitious Employee/Assigned To entry.
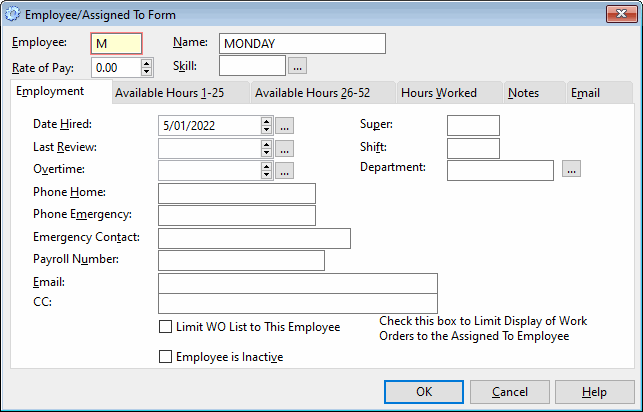
Add the newly created name and save in the Employee/Assigned To Form. Do this for the days you require.
Once you have completed the entries, go back into the equipment list and click on Add on the preventive maintenance task tab and when creating a task for your equipment, use each of the Employee/Assigned To’s to generate the separate work orders.
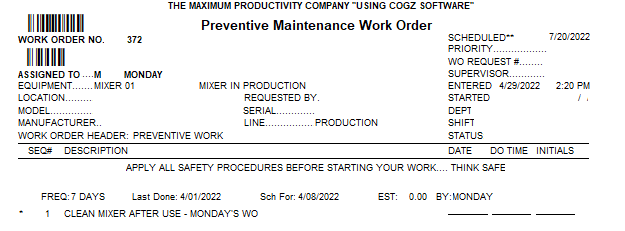
Generate Preventive Maintenance Work Orders every day:
We would not recommend this fourth way, but you can generate work orders every day. You would need to set up the tasks on the equipment with a frequency of 1 so the work orders would come out daily when you generate.
Additional information on Equipment Preventive Maintenance Task Scheduling can be found in the COGZ Manual under Date Scheduling Tab, PM Task Form.
