Properties/Multiple Database Setup & Updates
The Properties/Multiple Database feature is available for COGZ Enterprise Edition Software. It allows the user to access several separate databases from one COGZ Enterprise system.
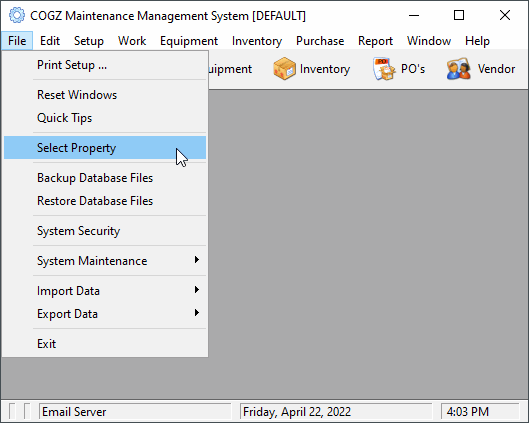
1) Go to File-Select Property. This will open the Property List where you can select which property you would like to open, add new properties, and modify existing properties.
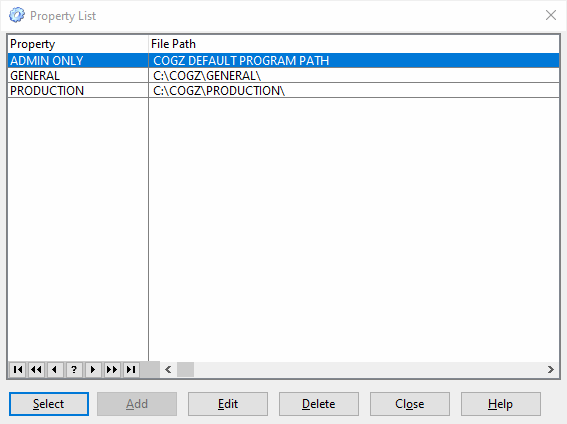
2) With the properties option you can select which property you wish to login to.
Select: Selects and opens the Highlighted Property in your Property List.
Add: Add new properties up to the number of properties purchased.
The Admin Only Property does not contain any location data. It is for your COGZ administrator use only.
Initially, there will be no other properties from which to choose, so they need to be set up in your system. To do this you will need to Add a new property.
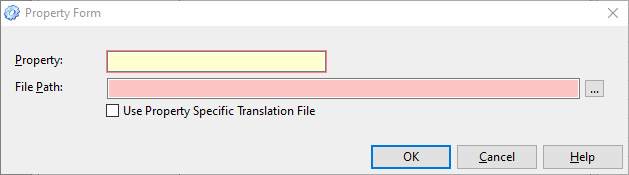
3) By clicking Add, you will access the Property Form where you can add your new property and path information. You will be required to specify both the property name and the file path. You may also change the path of an existing property in the same manner by pressing the change button. With the Optional Custom/Translation Module installed, you can also setup a property specific translation by selecting the Use Property Specific Translation File checkbox.
When setting up the property, you will need to decide what you would like to call it and then setup the file path of the new property. By selecting the button to the right of the file path field, you can setup your new folder within your existing COGZ directory.
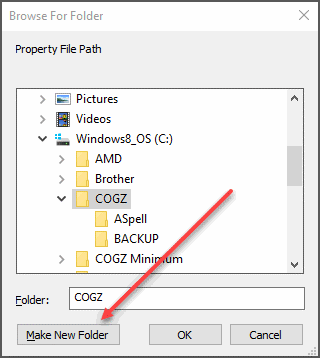
Use the Browse For Folder screen to add your new folder for the database. Select OK when your new folder has been created within the COGZ folder to add the file path information to your property form in COGZ.
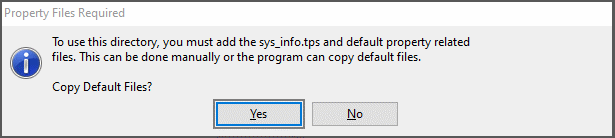
When you create a new property, certain files need to be added to the new property directory in your COGZ folder. This message will appear when this needs to happen so they can automatically be added to your new property.
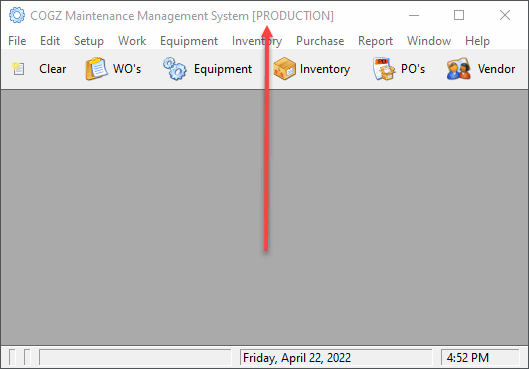
Having added the new property to your list, you can now select it to use by going into the list and choosing the property you want to open. You will know you are in the specified property as the name will be in brackets on the main program header bar.
The property that is automatically opened the next time COGZ is used on that specific computer is the property that was being used during the last session on that computer. If you are using COGZWeb it will be the last property you logged into, regardless of computer used. You can also setup each property with security so only people with a logon for a specific property can access it. For system administrators, they should be setup in each property so they can access every one. Information on setting up the system security can be found here.
Backup: Backups are specific to a property. In order to backup all properties, you need to select each property one at a time, then do a backup of all files for that property. Remember to also select the Default Property for backup.
Moving Data from One Property to Another
If you have a new property that is similar to an existing property, you can avoid entering the data again. You would simply copy the data from one property to the other. You can then modify the copied data for the specific property. This avoids having to export and then import your data into the new property. This might need to be done by your System Administrator or Network Administrator, depending on your network access. For COGZWeb users, please contaet COGZ Systems for assistance.
In the COGZ directory, you will need to locate the data files: .tps files (the data you want to copy). Highlight all of these .tps files and copy them.
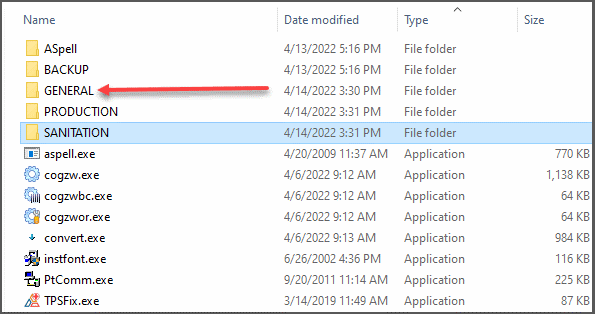
Once you have the data files copied, select the folder (property) you would like this data to be used. Open that particular folder and simply paste all of the data files into the selected folder being sure to replace all of the existing files with these new ones. There will be .tps files in the new property folder, but these will simply be empty files created with the new property.
*Please note that if the new selected property folder already has entered data this information will be completely overwritten with the new files being pasted into the folder. Be sure that this is the correct property and data needed so no data is unnecessarily lost.*
Report Writer Module Users
All properties share reports developed with the optional Report Writer.
Path Error Message – Problems Accessing Your Property
When you move COGZ to a new server or something has changed with the location of your program, your property file paths need to be updated and adjusted as well to be sure you can still gain access to them. If you know something has changed with your program and you are getting a Path Error message when attempting to select a particular property, the information below should be able to help you resolve your situation.
When you select a property from your Property List to open and the message below appears, your property folder/location has not been updated with the new information. Simply select No and then highlight the property and select Change to fix the file path and save the changes. This should enable you to get into your other property.
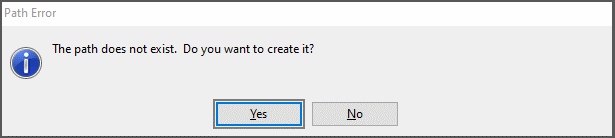
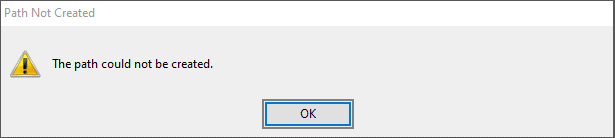
The above message might generate when you select Yes to the previous screen. If so, go back into your Property List and change the property file path to correct any problems.
Additional information on COGZ Properties/Databases can be found in the COGZ Manual under Properties in the File section.
